Introducing LocoAI
Tag at 10x the speed with assistance from first-of-its kind AI tag detection
Tagging lets you turn static layers in Figma into working code elements. Now, tagging is even easier and quicker with LocoAI, which scans through your design to provide tag recommendations.
You can activate LocoAI by selecting one or more frames and turning on the Auto-Tag switch. The LocoAI panel will open and show you recommendations after scanning through your design.
LocoAI Panel
Not tagged tab
The ‘Not tagged’ tab is where recommendations are loaded for each of the frames that you have selected.
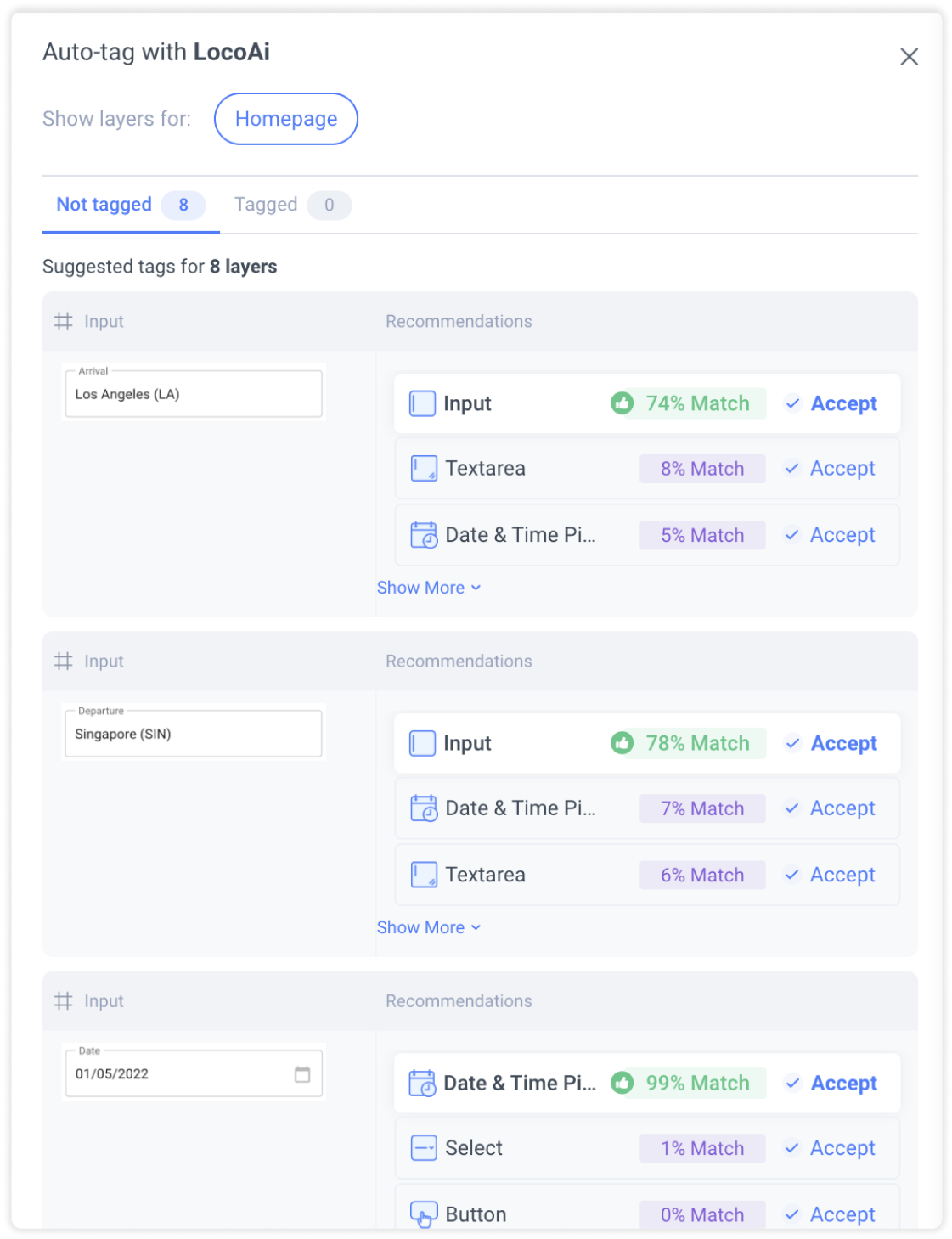
Accepting a recommendation
For each layer detected, you’ll receive up to 3 recommendations at first glance. You can accept a recommendation by clicking “accept” on the correct tag.
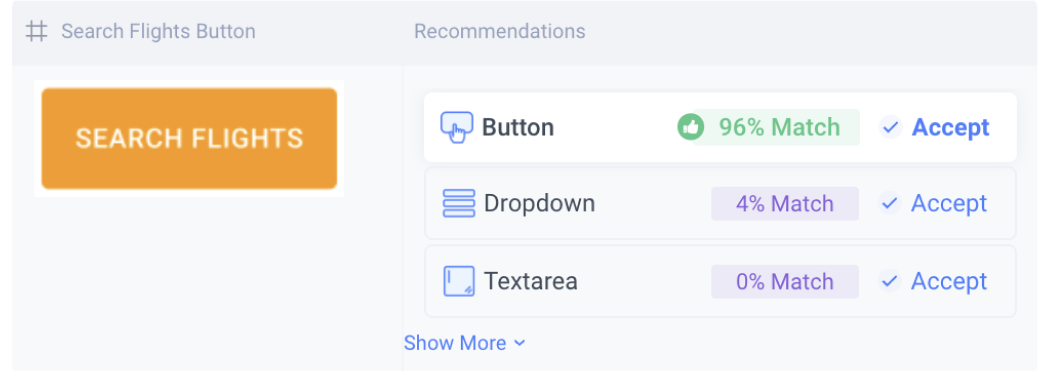
You will then enter editing mode for that layer in the main plugin panel. Continue adding settings for properties, styling and layouts, and actions. Then press ‘Done’ to complete the tagging of the layer.
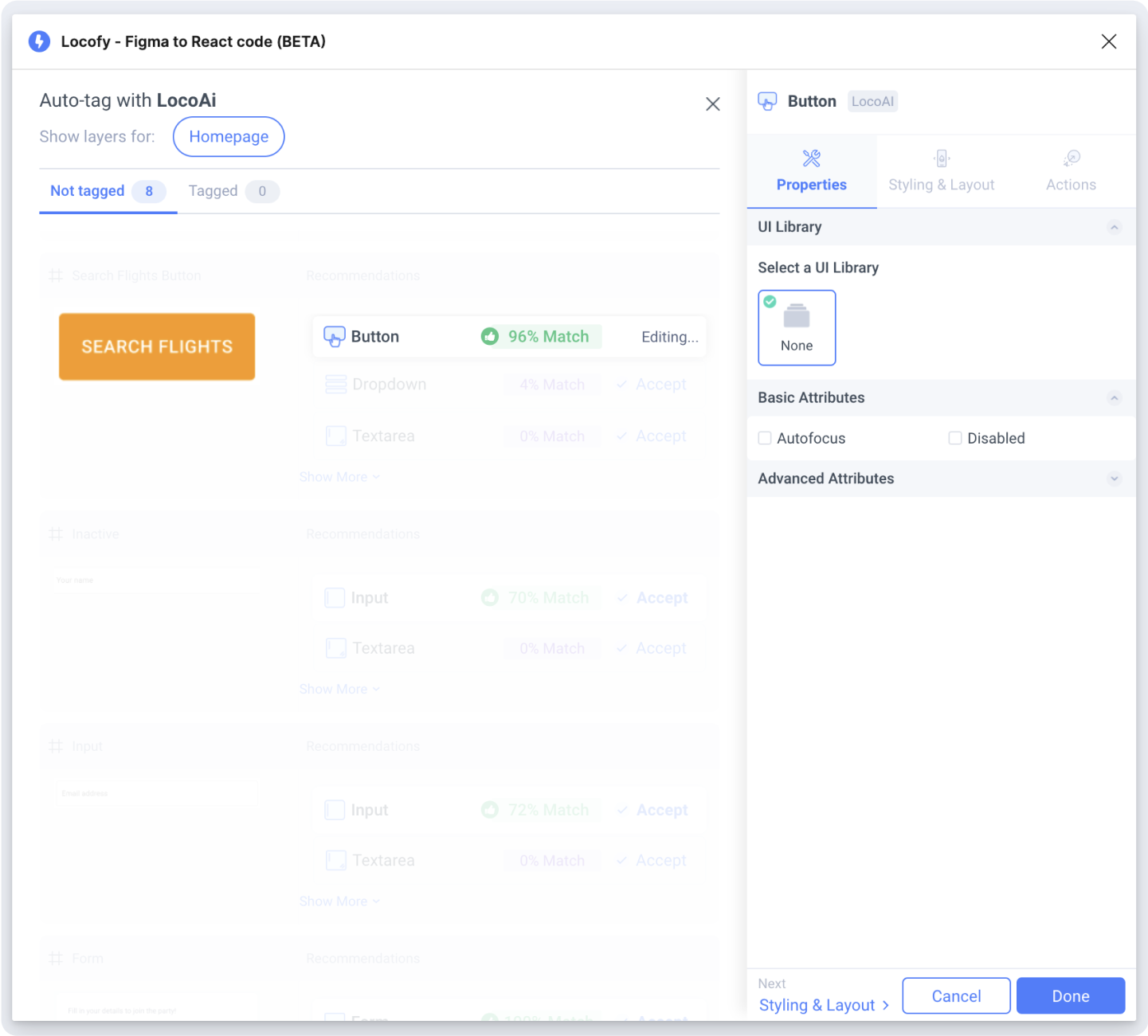
Show more recommendations
If the correct tag is not within the top recommendations, you can select “Show more” to reveal the more suggested recommendations
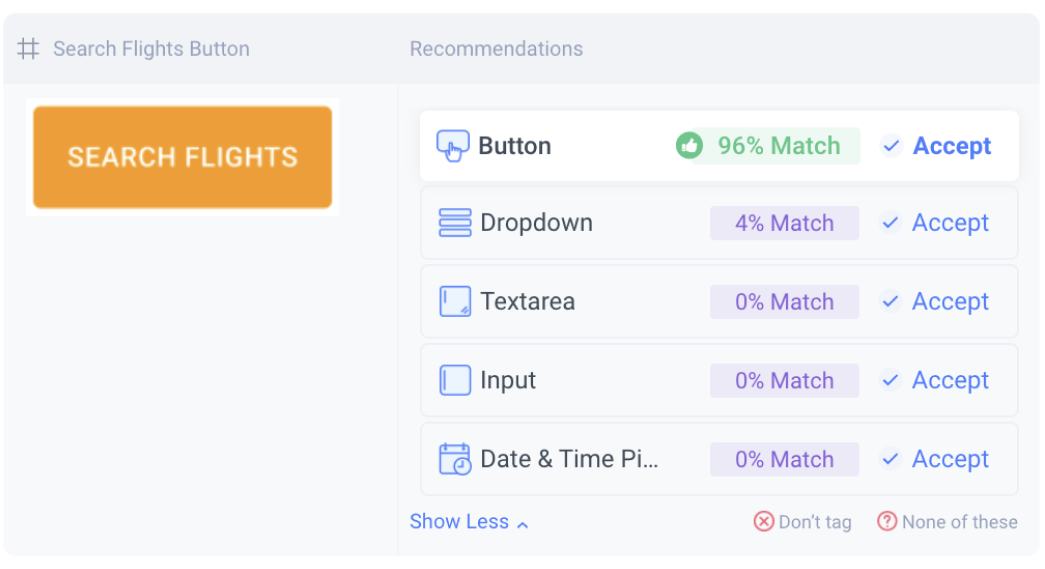
Don’t tag
If the layer detected should not be tagged, you can select ‘don’t tag’ to remove this layer from the recommendations page.
None of these
You can manually select the correct tag for the layer if you are not able to find the correct tag within the top recommendations. Click ‘None of these’, and select the appropriate tag.
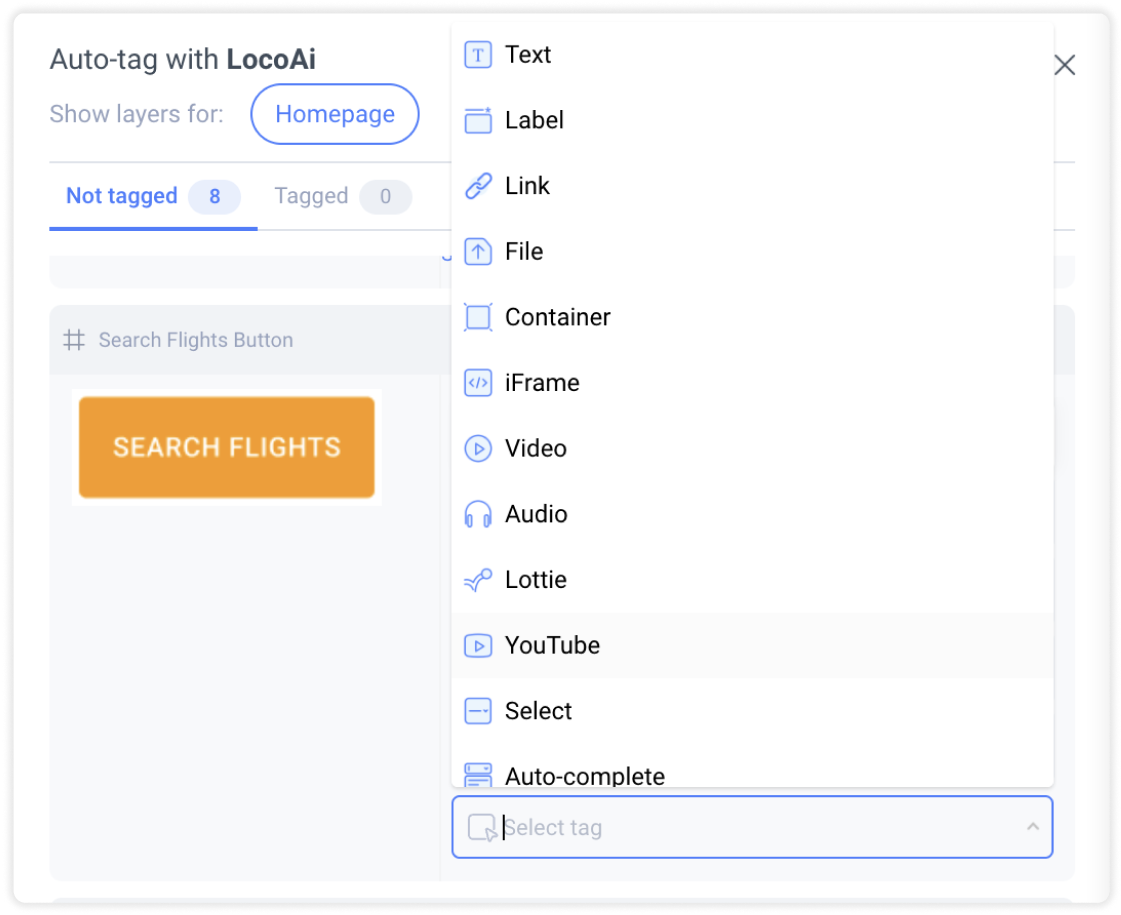
Tagged tab
The “Tagged” tab is where you can view all of the tagged layers on the page.
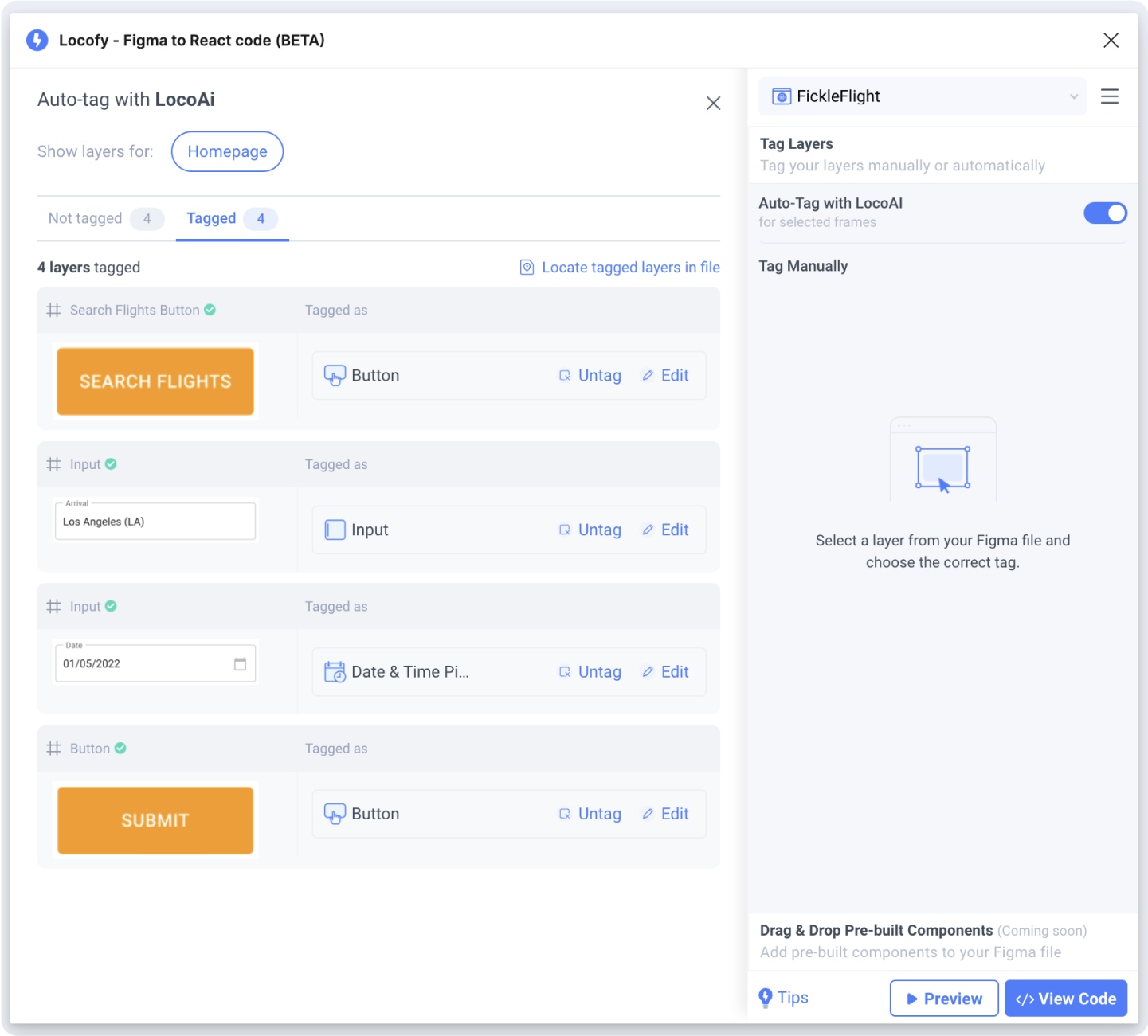
Untag
You can untag a tag which was previously made by clicking “Untag”. LocoAI will then scan the layer and provide recommendations for it.
Edit tag
You can also click “Edit” to enter editing mode for a selected layer, and continue to make changes in the Properties, Styling & Layouts, and actions tab.
Locate tagged layers in file
To highlight and easily find the tagged layers on your Figma file, click on “Locate tagged layers in file” which will put the Figma bounding box around all of the tagged layers on your canvas for the selected frame.
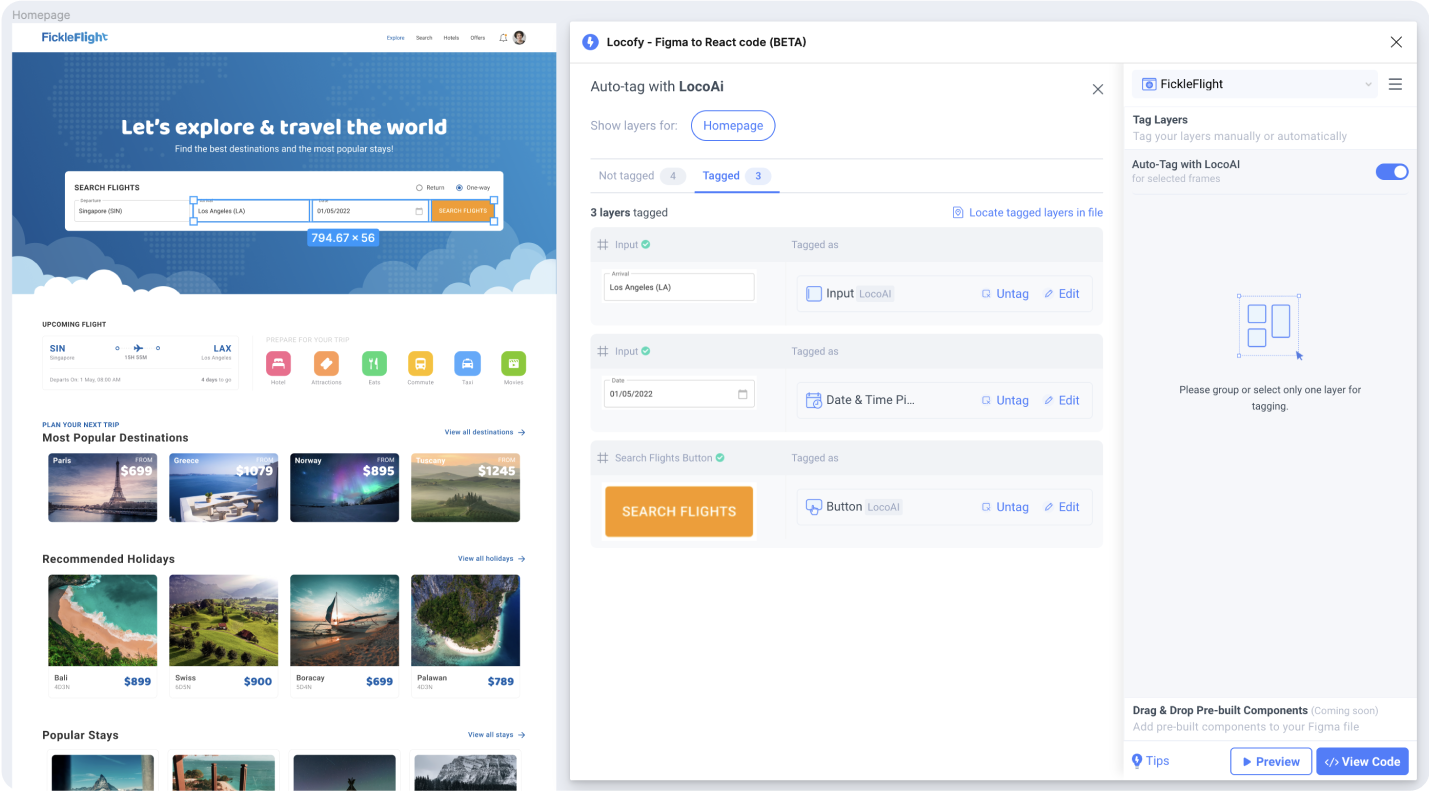
Auto-Tagging with Layer Naming
LocoAI can also pick up your layer names to auto-tag your elements. You can follow simple naming rules for your Figma layers, and Locofy will automatically tag those layers – without any manual intervention from your side.
You can click here (opens in a new tab) to read more on this.
Continuous Improvements to LocoAI
LocoAI is continuously learning and improving! Recommendations are not be perfect at the moment but we are continuously improving the accuracy. If you’d like to help us, please share with us your feedback on LocoAI here (opens in a new tab).